iPad2 [体験談]
―――――――――――――――――――――――――――――――
iPad Stand のその後 2013年11月1日UP
今年の7月末購入した Sanwa の iPad Stand 100-MR051 ですが、使用開始3か月程でスタンドの付け根がぐらぐらし始めました。安定感が悪いので壊す覚悟で修理に挑んでみました。
作業工程を下の写真で示しますが、スタンドの首部分を締め付けているネジが緩んでいるようです。そのネジは、iPad Hold 用のアーム部分を取り外すと出て来ました。アームを外すには先ず中央の丸い目隠し板を外す必要がありますが、実にしっかり接着されており破壊しました。目隠し板の裏側に白ネジ3本でアームとネック部分は固定されていました。












アームを外すとネック部の真ん中に黒いネジが現れ、これが緩んでいたのがぐらぐらの原因でした。破壊した目隠し板が残った部分はバリが残りiPadの裏面を傷つけるのでヤスリでフラットにした上でガムテープを貼っておしまいにしました。見た目は悪くなりましたが再び新品状態の操作感がもどり満足しています。2,980円で買い換えることが出来るのですが物を大事にする心が大事かと・・・
ネジが緩んだ原因は、iPad の反時計向きの回転が原因の様な気がします。値段相応のつくりなのかもしれません。
―――――――――――――――――――――――――――――――
Neo FileTimeChange 2013年10月25日
 カメラで撮影した沢山の画像をiPad2に取り込むとき、私は、写真の Apple 純正アクセサリー Camera Connection Kit 付属SDカードアダプター (SDHCカード対応) 、を使っています。
カメラで撮影した沢山の画像をiPad2に取り込むとき、私は、写真の Apple 純正アクセサリー Camera Connection Kit 付属SDカードアダプター (SDHCカード対応) 、を使っています。
このとき、1台のカメラからの画像だけなら問題ないのですが、複数のカメラの画像を取り込んだ場合、写真の並び順が不規則に変わってしまいます。事前にPCでファイル名を変えてファイル名順に並ぶ加工をして取り込んでも不規則のままです。現時点でのiPad はファイル名を参照していないようです。(知らなかった~~~)
ネットで調べると同様の問題をかかえておられる方々が居て、Neo FileTimeChange (下の写真) と言うソフトで撮影日時やファイルの作成日時を変更すれば解決することを知りました。
早速入手して使ってみると、数百枚のJPG画像の撮影日時、作成日時、更新日時、アクセス日時等を一気に希望日時に変更してくれます。初めて使うときもウィザードで案内してくれてとても便利です。未だ試していませんが時差の変更にも対応しています。
お陰で iPadの中の写真が希望の並びになり、娘の結婚式の写真などをストレスなく、好きな音楽付きのフォトスタンドの様にスライドショーで楽しむことが出来るようになりました。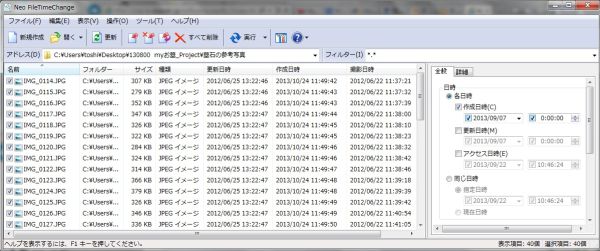
実は、フランスでの娘の結婚式の写真は、私のカメラ、息子のカメラ、妻のカメラ、プロカメラマン2人のカメラからの画像があり、特に息子のカメラだけ、時差の変更設定を忘れて日本時間になっていたのです。各JPG画像のファイル名を変えてファイル名順に並び替えようと言うのは、一般ユーザーにとって自然な流れだと思います。 でもせっかく苦労して並び替えてもiPad は無視しているのです。
本来はApple側で対策をとってくれると嬉しいのですが、今の所外部ソフトの力を借りるしかないようです。尚この現象はMac PCでは起きておらずiPad に取り込んだ時にだけ発生する問題のようです。
ご参考まで・・・
―――――――――――――――――――――――――――――――
iPad Stand (Sanwa 100-MR051) 2013年7月26日
フランスに旅立った娘との交信に iPad で Skype を使っているのですが、毎回1時間超の交信にスタンドが欲しくなり Amazon(2,980 円)で買ってみました。 360°は無理ですがが、ほぼ自由な首振りができます。着脱がやや面倒ですが最近は慣れました。
これ迄スカイプをするときは、会社を退職するときに頂いた感謝状のプラスチック置台の溝にiPadを挿してスタンド代わりにしていたのですが、これでスタンドの位置に顔を合わせ、窮屈な姿勢で長時間我慢する必要が無くなりました。
更に、将棋ゲームをするときにもほぼ水平になってくれますので将棋盤上で駒を動かす雰囲気がでてグッドです。また、ゴルフの練習場に持ち込み、iPad の Camera Stand としても使えます。数百円で買ったスイング解析アプリで自分のクラブのスイングプレーン状態を確認できます。 スイング解析用に欲しかったカシオの数万円のカメラよりも大画面でスイング確認ができます。
―――――――――――――――――――――――――――――――
4,800円 プリンターのその後 2013年7月26日
用紙が少なくなってくると紙を巻き込むくせが有るため、用紙は常にたっぷり装填するようにし騙しだまし使っている状態に変わりは有りませんが、今の所問題なく使えています。
 インクが無くなりましたので交換しました。純正品の4色パック CR281AA が 3,227 円もしたので、写真のICチップ付き互換インク、 HP178XL互換4色セット増量タイプ (1,500円) を試していますが、今の所問題なく動作しています。
インクが無くなりましたので交換しました。純正品の4色パック CR281AA が 3,227 円もしたので、写真のICチップ付き互換インク、 HP178XL互換4色セット増量タイプ (1,500円) を試していますが、今の所問題なく動作しています。
装着直後にプリンターに警告「純正品以外のインクが装着されました」が出たのと、文章中の写真部分の印刷が若干色にじみを起こしていましたが、自動調整機能が整えてくれたようで、ほっといたらきれいな印刷状態になっていました。インクの残量表示もきちんと出ています。
今日現在の Amazon でのプリンター価格(配送料無料)は
HP Deskjet 3520 AirPrint 無線 A4 複合機 CX052C#ABJ ¥ 3,563 ・・・と成っています。誰かが安い互換インクを供給してくれる限り、超お買い得プリンターだと思います。
―――――――――――――――――――――――――――――――
4,800円のプリンター 2013年3月26日UP
地図やメール等、出かけるときにiPadから直接プリントをしたくなる機会が増え、Appleの AirPrint対応WiFiプリンターを探していたところ、写真のHP3520を見つけ先月末に購入してみました。
ウサギは我が家にあったものでおまけではありません。大きさは奥行29.8 x幅 44 x 高さ14.4 cmとアップライトピアノの上の狭い場所にスッキリおさまっています。電源内蔵でコンセントへはACコードのみで邪魔になりません。消費電力も稼働時:13.4W、待機時:2.7W、省電力スリープモード時:0.7W とエコ設計です。
価格ですが、何と本体+インクセット込みでたったの4800円だったのです。Amazonで買ったので送料も無料です。プリンターをただ同然の価格で売り、その後にインクで稼ぐ商法だとは思いますが、それにしても安すぎます。怪しい・・・きっと何かある・・・でもどんなものか使ってみたい・・・一応名の通ったブランド品だし・・・と、いつもの好奇心が疼き、息子に反対されながら買ってみました。
先ずはWiFi接続の既存ノートPCにUSB接続でプリンターを直結して、ドライバーをインストールし、テスト印刷。当然A4用紙を1枚のみ用紙トレーにさした状態です。印刷開始、直後からいやな音がして、見事に用紙が詰まってしまいました。紙の枚数を数枚に増やしてみても同じ結果で、20枚以上は詰まらしたと思います。 やっぱり安い理由はこう言う事か?・・・と思いつつ、紙の枚数を増やし5~6mmの厚さにして用紙トレーに挿した所、詰まらないでOK。両面印刷もちゃんとできるようになりました。
どうやら、用紙が少ないと、紙を抑えて引き込むゴムローラーが左右均等の圧力で引き込まず、歪に片側を優先して引き込んで紙詰まりの原因になっている様です。今日現在、用紙の厚みは3mm程になっていますが、快適に印刷出来ており、2mm程度になったら、用紙を補充して6mm程度の厚さにしてみるつもりです。
因みに、WEBでダウンロードした取扱説明書には、用紙トレイの給紙枚数: 普通紙(80g/㎡) : 最高50枚 ・・・となっています。写真やはがき、封筒印刷もできると書いてありますが、今のところ、とてもトライする気になれません。 取説には、問題解決法として、「紙詰まりの解消」・・・なる項目が3ページほど書かれていますので、紙詰まりが多いのは設計品質でだましだまし使うしか、しかたないのかもしれません。
設置後、紙詰まりは何回かありましたが、その後の1か月間は一度も詰まっていません。 但し、インクが無くなった時に、愛用のキャノン・プリンターより高額な場合、捨てる・・・のも選択肢の一つです。 その際には、又レポートします。 尚、今日現在の本体価格はAmazonで4,745円となっています。
―――――――――――――――――――――――――――――――
お気に入りのアプリ2点 2013年1月10日UP
Puffin Web Browser
![]() iPadとiPhoneの両方に対応しているAppです。Apple製品でInstallを禁止しているFlash Playerが快適に表示できます。 私のブログの「ペソギン・ジャンプ」も少し動きがぎこちないですが表示できています。 検索や表示スピードもiPad標準搭載のSafariより速い気がします。Appleストアからゲットできます。無料版が有り試して気に入ったので、有料版(250円)を購入しました。
iPadとiPhoneの両方に対応しているAppです。Apple製品でInstallを禁止しているFlash Playerが快適に表示できます。 私のブログの「ペソギン・ジャンプ」も少し動きがぎこちないですが表示できています。 検索や表示スピードもiPad標準搭載のSafariより速い気がします。Appleストアからゲットできます。無料版が有り試して気に入ったので、有料版(250円)を購入しました。
詳しい内容は https://itunes.apple.com/jp/app/puffin-web-browser/id406239138?mt=8 をご覧ください。
最速の JavaScript エンジン搭載とも記載されているのですが、愛用のFXチャート http://www.fxstreet.com/rates-charts/forex-charts/ は今の所表示してくれません。 どなたか情報があればご教授ください。
GoodReader
![]() iPadでPDFファイルをマネージするAppです。このAppをInstallしておくと、Safariで検索し表示したPDFファイルにタッチすると、画面上部に ”GoodReaderで開く” ボタン が現れ、ボタンにタッチすると自動的にそのPDFファイルはGoodReaderに取り込まれ保存されます。
iPadでPDFファイルをマネージするAppです。このAppをInstallしておくと、Safariで検索し表示したPDFファイルにタッチすると、画面上部に ”GoodReaderで開く” ボタン が現れ、ボタンにタッチすると自動的にそのPDFファイルはGoodReaderに取り込まれ保存されます。
旅行前に、パリの地下鉄や鉄道マップ、カメラの取説等々をしこたまゲットして活用しました。 地下鉄地図などは普通文字が小さくて見づらいのですが、iPadの大きい画面で指二本で拡大でき重宝しましました。Appleストアから450円でゲットできます。PDFファイルにメモ書きも加えられます。 残念ながらPuffinからは今の所取り込めるようにはなっておりません。
WindowsPCでゲットしたPDFファイルもWi-Fi経由でGoodReaderに取り込めます。
やり方はチョットマニアックになりますが以下の手順です:
1)先ずiPadのGoodReaderアイコンにタッチしてAppを開く
2)PDFファイルが開かれている場合は画面にタッチして画面の上と下にINDEXを表示させ、
画面左上のMyDocumentsをクリック(いやタッチ)してトップページに戻る
3)上の写真がトップページです。右下のカメラと錨アイコンの間にあるアンテナマーク(赤○)にタッチ
4)上のWifi-Transfer画面がポップアップしてくるので、この状態でiPad側の準備は完了です。
下の写真は上を拡大したものです。IP-address:右側の青文字部分の文字と数値を後で使います。
5)次にWindowsPC側からiPadのIP・Address(個人情報なので数値は消してありますが・・・)
の接続設定をします。
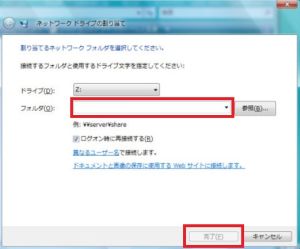
6)私の場合Windows7ですが、手順は、画面左下のWindowsアイコンを左クリック ⇒コンピューターに
ポインターを合せて右クリック ⇒ネットワークドライブの割り当てを左クリックすると上の画面があらわれるので
⇒フォルダー欄にiPadのIP Addressを正確に書き写して下の完了ボタンを押すと接続が完了し、下のフォルダーが
現れます
⇒その中の MyDocumentsフォルダーの中にiPadで使いたいPDFファイルを引っ張ってきて
投げ込みます(配置する・・・というのが正しいのでしょうか?)
⇒以上でGoodReaderの中に必要なPDFファイルはパソコンから転送されました。
iPad側のGoodReaderファイルの中で不要なドキュメンツの削除や、フォルーダーの整理も
PC側のこの画面で出来ます。その結果はGoodReaderファイルに反映されます。
7)Wifi-Transferの切断は GoodReader側の Wifi-Transfer
Stopボタンを押します。
英文ですが、詳細なマニュアルが http://www.goodiware.com/goodreader.html に有ります。
―――――――――――――――――――――――――――――――
文字化け対策 2013年1月7日UP
iPadからWindowsPCユーザー宛てにメールを送った際に、文字化けすることがあります。各人のエンコード設定の状態によって文字化けしたり、しなかったりしているようです。
今頃知ったの?と言われそうですが、対策としてiPadメールの本文又は署名に一文字だけ絵文字を入れておくと文字化け問題は解消します。 ご参考まで・・・
―――――――――――――――――――――――――――――――
ホテルででWiFi 2012年4月3日UP
私のiPadは3Gも4Gも付いていないWiFiのみの機種のため旅先ですこし不便を感じることがあります。
偶々4月10日から3泊する予定の大阪のホテルが有線LANのみの環境なので、LANポートを持っていないiPadを持ち込んでも使えません。 対策として左の写真のLogitec小型無線LANルーター( LAN-W150N/RIPS 幅70mm×奥行56mm×高さ13mm、重さ:40g ) を2500円弱で買ってみました。
小型ながらホテルの有線LANポートをWiFiのアクセスポイントに変えてくれます。 セキュリティーもWPA2-PSK(AES)、WPA-PSK(TKIP)、WEP(128/64bit)を装備しており万全です。
電源は付属のACアダプターの他にiPad2付属のACアダプター(写真:白)からでも「 USB A ~ USB mini-B ケーブル(写真の黒いケーブル)」で給電できます。
自宅の無線LANルーターのLANポートに繋ぎテストしてみましたが電界強度 (?) はばっちりでした。 これでホテル滞在中も快適にiPad2で遊べます。いやメールや調べものが出来ます。
私は未だスマートホンを使っていませんが、スマホユーザーの現役の皆さんは多分既にこんな使い方をしていたのでしょうね。お互いにWiFi経由だと一晩中愛する人と話していてもたぶん電話代不要ですから。。。
写真はiPad2の上に無線LANルーター、USB A ~ USB mini-B ケーブルとiPad2のACアダプター、イーサネットケーブルを置いた状態です。

―――――――――――――――――――――――――――――――
iPad2携帯用BAG 2012年4月3日UP
ちょっとした車での外出時にはスマートカバーを付けただけで裸で持ち歩くのですが、このスマートカバー優れものです。iPad側とSmartCover側にマグネットが埋め込まれており、引っ張れば簡単に外せ、取り付けるときも大雑把に被せると、きちんと操作面にくっつきiPadをスリープ状態にしてくれます。流石に妻が上下逆に被せて放置していた時には耳の部分がブラブラとしておりiPadもスリープ状態になっておりませんでしたが。。。
もう一つ発見があります。 車で助手席にiPadを置いて移動する際、裏がつるつるなので自然と逆さに置いたのですが、SmartCover側を座席側にして置いておくと多少の急ブレーキでも滑り落ちませんでした。
前置きが長くなりましたが、iPad2を持ち歩くときに便利なバッグを2品紹介します。
①先ずは下の写真の、息子から貰ったナップサック。
近場に散歩に出かけるときに愛用しています。

長所: 肩に引っかけたり、背中にしょったり出来、
かつ邪魔になった時に折りたたんでポケットに入れられ実に便利です。
短所: 紐が解けたり切れると大事な玩具が壊れます。
また階段の金属製の手摺にぶつけると「カキーン」と金属音がでてしまい多少危険です。
②次は、最近楽天ショップで買ったミニブリーフケース。
近々大阪に墓参り旅行を予定しており、その時用に買いました。


長所: iPad2にピッタリのPC用インナーバッグが付いており、
折りたたみ傘や身の回りのものも一緒に持ち運べます。
肩掛けベルトが付属しているのと、裏にキャリーバッグ用の引っかけベルトが付いており
一緒に転がして運べます。
短所: 中国製でファスナーのコーナーリングが悪かったり多少作りが粗い。
軽量とうたっているが少し重い。
―――――――――――――――――――――――――――――――
その後のiPad2 2012年4月3日UP
Appleからより高速で高画質なiPadが発売され「半年買うのが早すぎたか?」
との思いも少しはありますが、今の所我が家では先代のiPad2で満足しております。
・メール
・ちょっとした調べものやネットショッピング
・地図
・スケジュール管理
・メモ帳の代わり
・ゲーム機(ゴルフ、将棋、数独、フィッシングキング、麻雀、上海など)
・たまに東京に住んでいる娘とのSkypeテレビ電話
等々です。
特にゲームには妻が興味を示し韓国ドラマに飽きたら「それ貸して」っと取り上げられ、上海ゲームや麻雀をバッテリーが空になるまでやっております。
JavaやFlashのアプリが使えないのが残念ですが、WindowsPCを立ち上げる回数が最近減ってきております。
―――――――――――――――――――――――――――――――
公衆無線LAN by iPad2 2012年1月27日UP
Apple社の直販サイトから購入時に「ソフトバンクのWi-Fiスポットを2年間限定で無料で使えるサービス」が付いていたので申し込んでいました。
使えるのは;
・BBモバイルポイント(mobilepoint)
・ソフトバンクWi-Fiスポット(0001softbank/FON)
の3つのアクセスポイントです。 使うためのIDとパスワードは携帯電話から利用登録をすることにより簡単に入手できました。
街中でどの程度使えるものかiPad2を持ち出してテストしてみました。家の外で使うとなると喫茶店や食事の合間での使用が考えられますが、スターバックス、珈琲館、スパゲティー屋さん、マクドナルド、駅の改札付近、駅のバスセンター等からスムーズにインターネットに入れます。 他にも空港や駐車場、ガソリンスタンド、ソフトバンクショップ等でも使え、此れからは重いPCを持ち歩く必要が無いと思われます。
使い方は一度覚えると簡単で
1)iPad2のHOME画面→設定→WiFiの順に進み、ネットワーク選択画面に上記アクセスポイントのうちの何れかが現れるのを待つ
2)電波の強い上記アクセスポイントが現れたら。それを選択し現れる認証画面に携帯電話で先に入手したIDとパスワードを入力するとインターネットに入れます。 認証画面が現れない場合は、HOMEボタンを押し→Safari(iPadのブラウザー)を起動すると現れます。
2年経過後はこのサービスが使えなくなり、延長契約も許されないようですので、無料のFREE SPOTなり有料のサービスを契約する必要があります。 因みにSo-net経由でBBモバイルやHOT SPOTを契約する場合は月額380円ほど必要の様ですので、今回の2年間無料サービスは380x24=9120円お得のようです。
まだまだWiFi電波空白地帯は多く、ビジネスで使うには携帯通信ができ何時でも何処でも使える”WiFi+3Gモデル”の方がが良いのでしょうが、3G付きのモデルは毎年コンスタントに5~6万円をソフトバンクに支払うことになります。 因みに2年縛りでその条件を受け入れれば、今ならiPad2(16GB)モデル端末が無料で入手できますが、小生の様な暇な人間には3G無しで充分です。
公衆無線LANは、セキュリティーが悪いと聞きます。 街中や空港等で通信中に何時誰に電波を覗かれているかも知れません。 クレジットカードを使った買い物や、銀行との通信、その他秘密厳守の通信はやはり自宅に帰り、iPad2とは別の専用端末でやった方がベターかと思われます。
ソフトバンクWi-FiスポットMAP
http://mb.softbank.jp/mb/service_area/sws/gps/
HOT-SPOT HOME
http://www.hotspot.ne.jp/
FREESPOT HOME
http://freespot.com/
以上、 iPad2の購入を検討中の皆さんの参考になれば幸いです。
―――――――――――――――――――――――――――――――
Apple iPad2 2011年12月28日UP
7年ほど前に購入し愛用していたソニーVAIO PCG-V505G/Bが起動しなくなり、毎回システムの復元のお世話になる状態となったため、iPad2 WiFiモデルをクリスマスイブに届くように買って見ました(写真:ブルーのSmartCoverは別途購入)。
本体の付属品はACアダプターと接続コードのみで、取説は、電源やホームボタン等の位置を記した小さな紙が一枚のみでした(左の写真でiPad2 の写真のもの)。 裏を読むと
ようこそiPadへ、まず、iPadのオン・オフボタンを数秒間押したままにします。それから、画面に表示される指示に従ってiPadを設定してください。。。とあり、更に詳しく知るにはAppleホームページにアクセスしてください。。。とサラット書いてあります。
さて小生、最初の電源ボタン長押しから先に進めず困った。
クリスマスのオードブルやシャンパンを口に入れてからもう一度電源ボタン長押しを試みたところ、画面上部に赤矢印と共に電源オフの文字が出てきた。赤矢印に沿って指先でなぞると電源が落ちたので、ここでやっと数年前に使っていたAppleの直観的操作方法を思い出した。最初の電源長押しの際には画面下部に”白矢印”と”設定の各国語表示”が出ていたのだが、この”矢印”をなぞる常識を持ち合わせていなかったのだ。
電源ボタン長押し→Appleのロゴが画面に現れるのを確認→しばらくすると画面下部に設定の矢印が現れたので、躊躇無く指でなぞると、ようやく設定が開始できました。何とここまでの消費時間約1時間。 Appleユーザーには、ださっ!と言われそうだが、もう一寸説明書きが欲しいものだ!
どんな順番で設定したのかよく覚えていないが、一番大変だったのがWiFi設定でした。
我が家のWiFi (無線LAN) はAOSSなる自動接続をしている為、暗号キーが50文字以上と長いのだ、最新のWiFiターミナルはiPad2とAOSS接続が出来る様なのだが我が家のターミナルは未対応のようだ。 SDカードアダプターも購入しているので文字列をSDカードで移そうとも思ったが我慢して全部手で打ち込んだ。途中妻が「何をぶつぶつ言っているの」と声をかけて来たが、横で見ていた娘が「今お父さんに話しかけちゃ駄目」と遮ってくれ助かった。 何とか無事に一発合格できた!!!
未だ一週間未満で全ての機能を使いこなせていないが、使ってみての満足度は今の所 90点と言ったところです。 電源ボタン長押し後の起動時間は今の所 30秒程度です。 バッテリーも本当に10時間位はもちます。 但しWindowsのI/Eで普通に使えるFlashやJavaが使えないのは残念である。 時々刻々と変わる為替の一目均衡グラフが表示できないので趣味のFX Tradeができない。
ネット通販やレンタルへのポータルサービスとしてITunes,VideoStore,Newsstand,AppStore,GameCenterといった豊富なセールスツールが用意されており数十円~数千円で購入できる。 勿論無料版もそこそこ有るが。。。 端末を5~6万円で売り、販売後はサービスで稼ぐ実に憎いビジネスモデルだ。




今日は久しぶりに映画を見てきました。
新聞に安倍晋三首相が奥さん同伴で見た、国を治める一助にでもするのか?と書かれていたので家内同伴で行ってきました。
今どこの映画館でもやっていてすごい人気だそうです。ねたは古いのですが主人公ジャンバルジャンの生涯にフランス革命、暴動をからませたミュージカルです。
英語の歌と字幕に違和感がありますがハッピーエンドドラマでした。
詳しくは下記のウイキペディアでどうぞ。
http://ja.wikipedia.org/wiki/%E3%83%AC%E3%83%BB%E3%83%9F%E3%82%BC%E3%83%A9%E3%83%96%E3%83%AB
by 喜永 (2013-01-11 17:42)
Wikiを読みました。面白そうですね。血液が抵抗力を無くす前に私達も観てこよう思います。
by toshi (2013-01-11 19:46)
今メールしました。
TESTメールの件よろしく願います。
by 喜永 (2013-01-20 17:58)
光withフレッツファミリー・スーパーハイスピード隼 開通おめでとうございます。 やはり一戸建ては良いですね。私のような集合住宅では光ケーブルが入ってもそこから電話線に変わってVDSLとなり数軒で奪い合いになり、早くてもピークで45Mbpsが最速です。
by toshi (2013-01-21 10:41)